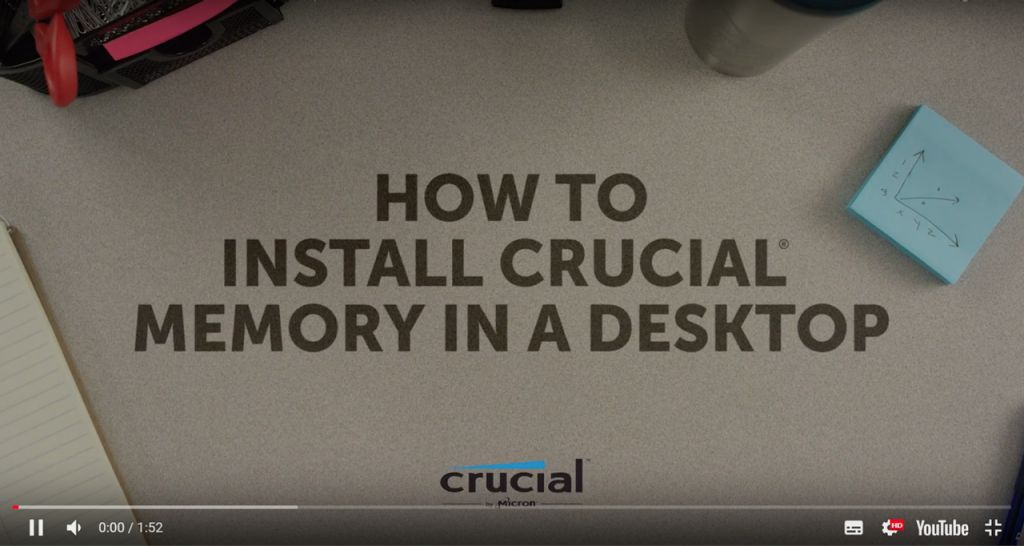如何升級桌上型電腦記憶體
查看如何用十個簡易步驟完成電腦記憶體升級作業。
為桌上型電腦增添記憶體(RAM)可立即讓電腦更快,提升系統回應能力,並達成毫不間斷的多工作業。安裝流程很簡短,只要十個步驟就能完成,即刻享受安裝記憶體帶來的好處。
您是在為筆記型電腦尋找安裝記憶體的相關資訊嗎? 參閱我們的筆記型電腦記憶體安裝指南。
安裝前注意事項
靜電會損壞您系統中的零件。為了保護您的系統元件在安裝時不受靜電損害,請在觸摸或處理內部元件之前,觸碰一下電腦框架上的未上漆金屬表面,或戴上 ESD 靜電消除腕帶。任何一種方法都會安全釋放您體內自然存在的靜電。
請避免觸碰金色針腳或元件(晶片),以保護您的記憶體模組。建議您拿著模組的上方或側邊。
桌上型電腦記憶體安裝說明
安裝記憶體只要幾分鐘就能完成,但您可以慢慢來。依自己的步調進行,需要的時候就參閱本指南或相關影片!
1. 蒐集材料
清理您的安裝空間,確保您在不受靜電干擾的環境中進行作業。請移除作業環境中的所有塑膠袋或紙張。接下來,您需要下列物件:
- 您的桌上型電腦
- Crucial® 桌上型電腦記憶體
- 螺絲起子
- 使用者手冊

2. 關閉桌上型電腦的電源
由於您的檔案、文件、與資料儲存在硬碟中(而非 RAM),此程序不會造成影響。
3. 拔除電源線
4. 按住電源按鈕 5 秒
這會釋放出系統中的殘存電力。
5. 打開機殼
請參閱使用者手冊,取得您系統專屬的相關指示。您可以在過程中先拍張照,以確定線材或螺絲的位置,隨後要恢復時就會更輕鬆。

6. 接地
觸碰未上漆的金屬表面,可以為您的電腦記憶體與元件多一道防護手續,以免在安裝過程中受靜電損害。

7. 移除現有記憶體模組
按下在每個模組周圍的扣件,此結構會將記憶體模組向上推。接下來,您就可以將模組完整抽離。

8. 安裝記憶體
手持模組邊緣,將模組凹口對準插槽凸起處,然後均勻施力,將模組壓入。通常需要約 30 磅的壓力才能完成安裝模組。

注意:某些桌上型電腦需要安裝成對的模組(記憶庫)。若為如此,插槽上通常會標示記憶體安裝的方式。若您只有兩個記憶體插槽,可以跳過此項--前往簡易安裝。

9. 蓋上電腦機殼
10. 重新接上電源線
您的記憶體已完成安裝!
開機並享受回應能力提升的電腦,能更順暢地執行需要大量記憶體的應用程式了。
有用提示 & 安裝疑難排解小技巧
如果您的系統無法啟動,請檢查以下項目:
- 如果您收到錯誤訊息或聽到一連串嗶聲,表示您的系統可能無法識別新記憶體模組。移除並重新安裝模組。將模組用力下壓,直到扣件回彈。
- 如果系統無法開機,請檢查電腦內的所有連結。在安裝時很容易碰到線材,而且會不小心將其從連接器中拔出,進而使硬碟或光碟機等裝置停止運作。如果系統仍無法重新開機,請聯絡 Crucial 技術支援。
- 重新啟動系統時,您可能會收到訊息,提示您更新系統設定。如需相關資訊,請參閱使用手冊。如果您仍不確定,請致電 Crucial 技術支援以尋求協助。
- 如果您收到「記憶體不符」的系統訊息,請依照提示進入設定功能表,然後選取儲存與結束。(這並不是錯誤,某些系統必須執行此操作才能更新系統設定)。
- 如果您遇到以下任何問題,請聯絡 Crucial 技術支援。
- 若記憶體模組凹口與電腦凸起處不符,請勿強行將模組插入插槽。您可能用了錯誤的記憶體類型,請聯絡 Crucial 技術支援。
- 系統只能識別新模組記憶體的一半容量。要確保電腦登錄您新增的記憶體,請按照下列步驟:
- 按一下開始功能表或 Windows 按鈕
- 在電腦或我的電腦上按一下右鍵
- 選取內容
- 您會看見已安裝記憶體(RAM) 列表。若結果少於您已安裝的數量,請聯絡 Crucial 技術支援。
盡情享受新的記憶體吧!
©2017 Micron Technology, Inc. 保留所有權利。資訊、產品和/或規格若有變動恕不另行通知。Crucial 或 Micron Technology, Inc. 對於排版或影像的疏失或錯誤概不負責。Micron、Micron 標誌、Crucial 與 Crucial 標誌皆為 Micron Technology, Inc. 的商標或註冊商標。所有其他商標和服務標誌皆為其各自擁有者的財產。